COMPUTER LITERACY 101
3 posters
Page 1 of 1
 COMPUTER LITERACY 101
COMPUTER LITERACY 101
Computer Literacy 101
Computer Literacy - Is simply defined as learning the basics of computers. This is a technical course where the student will be exposed to its basic computerwares like the hardware, software and peopleware.
A Brief Computer History
The computer as we know it today had its beginning with a 19th century English mathematics professor named Charles Babbage. He is known to be the father of compute. He designed the Analytical Engine and it was this design that the basic framework of the computers of today are based on.
Generally speaking, computers can be classified into three generations. Each generation lasted for a certain period of time, and each gave us either a new and improved computer or an improvement to the existing computer.
First Generation: 1937-1946 – In 1937 the first electronic digital computer was built by Dr. John V. Atanasoff and Clifford Berry. It was called the Atanasoff- Berry Computer (ABC). In 1943, an electric computer named the Colossus was built for military. Other developments continued until in 1946 the first general – purpose digital computer, the Electronic Numeric Integrator and Computer (ENIAC) was built. It is said that this computer weighed 30 tons, and had 18,000 vacuum tubes which was used for processing. Computers of this generation can only perform single task, and they had no operating system.
Second Generation: 1947-1962 – This generation of computers used transistors instead of vacuum tubes which were more reliable. In 1951, the first computer for commercial use was introduced to the public; the Universal Automatic Computer (UNIVAC). In 1953, the International Business Machine (IBM) 650 and 700 series computers made their mark in the computer world. During this generation of computers over 100 computer programming languages were developed, computers had memory and operating systems. Storage media such as tape and disk were in use also were printers for output.
Third Generation: 1963-present – the invention of integrated circuit brought us the third generation of computers. With this invention computers become smaller, more powerful, and more reliable and they are able to run many different programs at the same time. In 1980, Microsoft Disk Operating System (MS-Dos) was born and in 1981IBM introduced the personal computer (PC) for home and office use. Three years later Apple gave us the Macintosh computer with its icon driven interface and the 90s gave us Windows Operating System.
Last edited by RayMart on Fri Jul 10, 2009 5:48 pm; edited 8 times in total

RayMart- Posts : 111
Join date : 2009-04-25
Age : 35
Location : Baguio City, Philippines 2600
 Re: COMPUTER LITERACY 101
Re: COMPUTER LITERACY 101
[rand][/rand]

Arianne Karel- Posts : 10
Join date : 2009-04-28
Age : 35
Location : Baguio City, Philippines 2600
 LET'S DISCUSS THE PARTS ONE BY ONE... BEGINNING WITH SYSTEMS UNIT (OR POPULARLY KNOWN AS C.P.U.
LET'S DISCUSS THE PARTS ONE BY ONE... BEGINNING WITH SYSTEMS UNIT (OR POPULARLY KNOWN AS C.P.U.


THE INTERNAL PARTS OF A SYSTEMS UNIT (S.U.) OR CENTRAL PROCESSING UINIT (CPU):
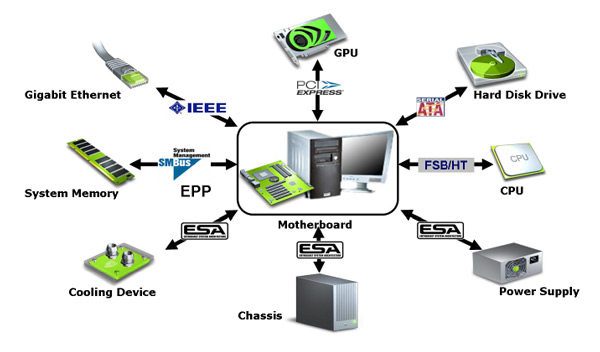
(1) HARD DISK DRIVE
Your computer's hard disk drive stores information on a hard disk, a rigid platter or stack of platters with a magnetic surface. Because hard disks can hold massive amounts of information, they usually serve as your computer's primary means of storage, holding almost all of your programs and files. The hard disk drive is normally located inside the system unit.


At the base of the arm that rapidly whisks back and forth over the spinning data platters inside your hard disk are two strong rare-earth magnets (the area labeled "actuator" in this drawing). At the end of the actuator arm is a coil which acts as an electromagnet, moving back and forth within the magnetic field created by the rare-earth magnets allowing for quick and precise movements without any moving parts.

(2) CD and DVD DRIVES
Nearly all computers today come equipped with a CD or DVD drive, usually located on the front of the system unit. CD drives use lasers to read (retrieve) data from a CD, and many CD drives can also write (record) data onto CDs. If you have a recordable disk drive, you can store copies of your files on blank CDs. You can also use a CD drive to play music CDs on your computer.


(3) FLOPPY DISK DRIVE
Floppy disk drives store information on floppy disks, also called floppies or diskettes. Compared to CDs and DVDs, floppy disks can store only a small amount of data. They also retrieve information more slowly and are more prone to damage. For these reasons, floppy disk drives are less popular than they used to be, although some computers still include them.

(4) MOTHERBOARD
A motherboard is the central printed circuit board (PCB) in some complex electronic systems, such as modern personal computers. The motherboard is sometimes alternatively known as the mainboard, system board, or, on Apple computers, the logic board. It is also sometimes casually shortened to mobo.
YOU DON'T HAVE TO MEMORIZE THE PARTS OF A MOTHERBOARD...
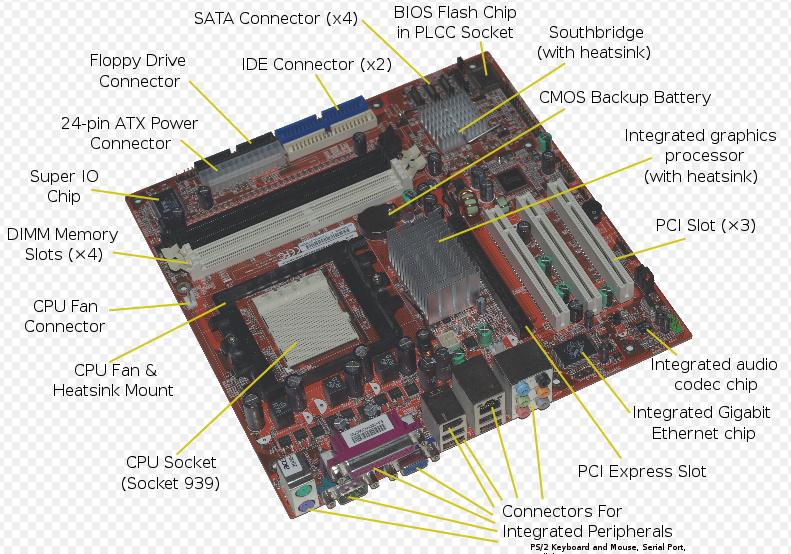
(5) MODEM - Internal and External modems
-(from modulator-demodulator) Modem is used to connect the computer for internet use. It is a device that modulates an analog carrier signal to encode digital information, and also demodulates such a carrier signal to decode the transmitted information. The goal is to produce a signal that can be transmitted easily and decoded to reproduce the original digital data. Modems can be used over any means of transmitting analog signals, from driven diodes to radio.


HOW EXTERNAL MODEM IS CONNECTEM TOT HE SYSTEMS UNIT OR CPU:

(6) COMPUTER FAN
A computer fan is any fan inside a computer case used for cooling purposes, and may refer to fans that draw cooler air into the case from the outside, expel warm air from inside, or move air across a heatsink to cool a particular component. The use of fans to cool a computer is an example of active cooling.

(7) CPU OR COMPUTER CHIP
A computer chip is a small electronic circuit, also known as an integrated circuit, which is one of the basic components of most kinds of electronic devices, especially computers. Computer chips are small and are made of semiconductors that is usually composed of silicon, on which several tiny components including transistors are embedded and used to transmit electronic data signals. They became popular in the latter half of the 20th century because of their small size, low cost, high performance and ease to produce.
The modern computer chip saw its beginning in the 1950s through two separate researchers who were not working together, but developed similar chips. The first was developed at Texas Instruments by Jack Kilby in 1958, and the second was developed at Fairchild Semiconductor by Robert Noyce in 1958. These first computer chips used relatively few transistors, usually around ten, and were known as small-scale integration chips. As time went on through the century, the amount of transistors that could be attached to the computer chip increased, as did their power, with the development of medium-scale and large-scale integration computer chips. The latter could contain thousands of tiny transistors and led to the first computer microprocessors.

THIS IS THE C.P.U. AND NOT THE COMPUTER TOWER, WE'D RATHER CALL THE FORMER, SYSTEMS UNIT AND NOT C.P.U.. A CPU IS THE COMPUTER CHIP, THE BRAIN OF THE COMPUTER:

(
Computer memory refers to devices that are used to store data or programs (sequences of instructions) on a temporary or permanent basis for use in an electronic digital computer. Computers represent information in binary code, written as sequences of 0s and 1s. Each binary digit (or "bit") may be stored by any physical system that can be in either of two stable states, to represent 0 and 1. Such a system is called bistable. This could be an on-off switch, an electrical capacitor that can store or lose a charge, a magnet with its polarity up or down, or a surface that can have a pit or not. Today capacitors and transistors, functioning as tiny electrical switches, are used for temporary storage, and either disks or tape with a magnetic coating, or plastic discs with patterns of pits are used for long-term storage.
Computer memory is usually meant to refer to the semiconductor technology that is used to store information in electronic devices. Current primary computer memory makes use of integrated circuits consisting of silicon-based transistors. There are two main types of memory: Volatile and Non-volatile.



(9) POWER SUPPLY
Power supply is a reference to a source of electrical power. A device or system that supplies electrical or other types of energy to an output load or group of loads is called a power supply unit or PSU. The term is most commonly applied to electrical energy supplies, less often to mechanical ones, and rarely to others.


(9) SOUND CARD
A sound card (also known as an audio card) is a computer expansion card that facilitates the input and output of audio signals to/from a computer under control of computer programs. Typical uses of sound cards include providing the audio component for multimedia applications such as music composition, editing video or audio, presentation/education, and entertainment (games). Many computers have sound capabilities built in, while others require additional expansion cards to provide for audio capability.


(9) VIDEO CARD
A video card, also known as a graphics accelerator card, display adapter, or graphics card, is an expansion card whose function is to generate and output images to a display. Some video cards offer added functions, such as video capture, TV tuner adapter, MPEG-2 and MPEG-4 decoding, FireWire, light pen, TV output, or the ability to connect multiple monitors. A misconception regarding high end video cards is that they are strictly used for video games. High end video cards have a much broader range of capability; for example, they play a very important role for graphic designers and 3D animators, who tend to require optimum displays as well as faster rendering. Video cards are not used exclusively in IBM type PCs; they have been used in devices such as Commodore Amiga (connected by the slots Zorro II and Zorro III), Apple II, Apple Macintosh, Atari Mega ST/TT (attached to the MegaBus or VME interface), Spectravideo SVI-328, MSX, and in video game consoles. Video hardware can be integrated on the mainboard, as it often happened with early computers; in this configuration it was sometimes referred to as a video controller or graphics controller.

HOW TO LOCATE YOUR VIDEO CARD?
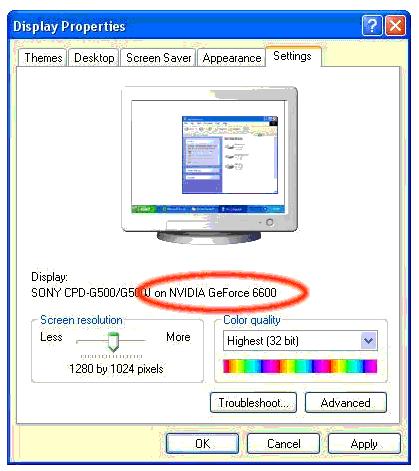
(9) NETWORK INTERFACE CARD (N.I.C.)
A network card, network adapter, network interface controller (NIC), network interface card, or LAN adapter is a computer hardware component designed to allow computers to communicate over a computer network. It is both an OSI layer 1 (physical layer) and layer 2 (data link layer) device, as it provides physical access to a networking medium and provides a low-level addressing system through the use of MAC addresses. It allows users to connect to each other either by using cables or wirelessly.
Although other network technologies exist, Ethernet has achieved near-ubiquity since the mid-1990s. Every Ethernet network card has a unique 48-bit serial number called a MAC address, which is stored in ROM carried on the card. Every computer on an Ethernet network must have a card with a unique MAC address. Normally it is safe to assume that no two network cards will share the same address, because card vendors purchase blocks of addresses from the Institute of Electrical and Electronics Engineers (IEEE) and assign a unique address to each card at the time of manufacture.
Whereas network cards used to be expansion cards that plug into a computer bus, the low cost and ubiquity of the Ethernet standard means that most newer computers have a network interface built into the motherboard. These either have Ethernet capabilities integrated into the motherboard chipset or implemented via a low cost dedicated Ethernet chip, connected through the PCI (or the newer PCI express) bus. A separate network card is not required unless multiple interfaces are needed or some other type of network is used. Newer motherboards may even have dual network (Ethernet) interfaces built-in.
The card implements the electronic circuitry required to communicate using a specific physical layer and data link layer standard such as Ethernet or token ring. This provides a base for a full network protocol stack, allowing communication among small groups of computers on the same LAN and large-scale network communications through routable protocols, such as IP.


Last edited by Admin on Wed Apr 29, 2009 7:36 pm; edited 1 time in total
 COMPUTER MONITOR OR VISUAL DISPLAY UNIT OF THE COMPUTER
COMPUTER MONITOR OR VISUAL DISPLAY UNIT OF THE COMPUTER

The Monitor
The Computer Monitor is the computer user's window into the workings of the computer. It consists of a television picture tube that had been modified to accept the type of video signal created by the computer's electronics. Conventional televisions can be used as computer monitors if a tranlation device is used to connect them. The picture quality leaves something to be desired.

DO NOT MEMORIZE THE PARTS OF A MONITOR (NOT REQUIRED) :
MONITOR INTERNAL PARTS:

A visual display unit, often called simply a monitor or display, is a piece of electrical equipment which displays images generated from the video output of devices such as computers, without producing a permanent record. Most newer monitors typically consist of a TFT LCD, with older monitors based around a cathode ray tube (CRT). Almost all of the mainstream new monitors being sold on market now are LCD. The monitor comprises the display device, simple circuitry to generate and format a picture from video sent by the signals source, and usually an enclosure. Within the signal source, either as an integral section or a modular component, there is a display adapter to generate video in a format compatible with the monitor.
MODERN MONITORS OF TODAY, THE LCDs:



 Re: COMPUTER LITERACY 101
Re: COMPUTER LITERACY 101
ltr
Last edited by RayMart on Fri Jul 10, 2009 5:50 pm; edited 1 time in total

RayMart- Posts : 111
Join date : 2009-04-25
Age : 35
Location : Baguio City, Philippines 2600
 Re: COMPUTER LITERACY 101
Re: COMPUTER LITERACY 101
What is a Computer?
Generally, a computer is any device that can perform alphanumeric task, either simple alphabet, letter composition or numerical calculations—even an adding machine, an abacus or a slide rule. It is an electronic machine that accepts data, stores and processes data into information. The computer is able to work because there are instructions in its memory directing it. It can use lists of instructions, called a program, to perform calculations or to store, manipulate and retrieve information faster.
The parts of the computer that you can see and touch, such as the keyboard, monitor and the mouse are called hardware. The instructions that direct the computer are called software or program.
Data which is a raw fact that you the user enter in the computer is called input. This includes words, numbers, sounds and pictures. When data is entered into the computer, the computer processes the data to produce information which is output. For example, you enter 2+2 into the computer as data, the computer processes it and the result is 4 which is the information.
What are the different types of computer?
A. MAINFRAME COMPUTERS – Large data processing system.
B. DESKTOP OR PERSONAL COMPUTERS (PC) – is a general-purpose computer used in offices and homes. It is used for word processing, calculating and processing data as well as for instruction and entertainment.
C. HANDHELD COMPUTERS/PALM TOP – Personal Digital Assistant (PDA), an electronics device which can include same of the functions of a computer, a cell phone, a music player and a camera.
D. NOTEBOOK TYPE OR LAPTOP – a small mobile computer capable of the same tasks as a desktop computer although they are typically powerful.
Three Basic Components of Computerwares
1. Hardware – is made up of all the electronic parts of the computer machine. It includes monitor, keyboard, mouse, system unit(CPU), speakers, microphone, scanner, printer, card reader, webcam, headset, AVR, Ethernet, external hard drive. 2. Software – are computer programs created to run and control the computer hardwares.
3. Peopleware – are the users of the hardwares and softwares or the people working behind the computer system.
Last edited by RayMart on Fri Jul 10, 2009 5:59 pm; edited 5 times in total

RayMart- Posts : 111
Join date : 2009-04-25
Age : 35
Location : Baguio City, Philippines 2600
 Re: COMPUTER LITERACY 101
Re: COMPUTER LITERACY 101
Computer Hardware
You have earlier learned that a computer has electronic and mechanical parts known as hardware. Hardware also includes input devices, output devices, system unit, storage devices and communication devices. Without these components, we would not be able to use the computer.
A. Input Devices
An input device is any hardware component that allows you the user to enter data into the computer. There are many input devices. Six of the most widely used inputs are:
1. A keyboard – you use keyboard to type letters, numbers, and symbols into the computer.
2. A mouse – the mouse is a pointing device tat has a pointer that changes into different shapes as you use the mouse. You click the mouse by pressing and releasing the button. This action allows you to enter data when using the mouse.
3. A Scanner – this input device copies from paper into the computer. Like a photocopier it scans a full page with laser light but instead of printing copies, it transmits the image to the computer as digital code, which can be saved as a file. In effect, it performs the exact opposite function to a printer by converting a printed page into a computer file. There are also hand held scanners which can be wiped over the page but they have to be used very slowly and carefully for good results.
4. A Microphone – the microphone is usually used for voice input into the computer.
5. A Digital Camera – the digital camera allows you to take pictures that you can input into your computer.
6. A PC Video Camera and Webcam – the PC video camera allows you take pictures that you can input into your computer.
7. Midi Instruments - normal musical instruments which have a midi port for input into a midi interface in the computer. The music can then be stored as a file, displayed on screen and edited ready for playback.
8. Graphics Tablet - a flat pad which you can write or draw on with a pressure sensitive stylus (like a pen). Movement across the pad is mirrored by drawing on the monitor screen. Used for art work and computer aided design.
9. Sensor - chemical responses to the physical environment or movement can be converted to electrical signals in the sensor that can be translated and used by the computer. Various sensors can be used to measure heat, light, sound, pressure, strain, acidity (pH), oxygen concentration, humidity, pulse, water level, water flow, speed, tilt or simply whether something like a door or a valve is open or shut.
10. Remote Control - emits a beam of infra red light which carries data signals. Commonly used for input to TVs and VCRs and now becoming used by computers as a "wireless" method of communication.
12. Light Pen - the pen works directly on the screen. Touch sensitive screens and electronic whiteboards that respond to the touch of a finger are now replacing these.
13. Bar Code Reader - almost everything you buy has a bar code either on it or on its packaging. The bar coded item is wiped over a laser scanner or a wand is wiped over the bar code to read in the data. It is the same as a scanner but due to the simple nature of the bar code the scanning is very rapid. Used at supermarket checkouts and some libraries.
14. Braille Keyboard - the keys are marked with raised dots as an aid for the blind.
15. Concept Keyboard - a flatbed of contact switches covered by a flexible membrane over which can be placed an overlay marked with whole words, pictures or symbols. The computer is then programmed to respond appropriately to these. Used in education as an early-learning aid, in restaurants so the operator does not need to know the prices, and in messy places where a normal keyboard would be at risk.
16. Optical Character Recognition (OCR) - uses an ordinary scanner to take a photographic image of printed or even hand-written text. Special software then looks at the image, recognises each character and converts it into a text file. This can then be edited using a word processor. It is also used to automatically recognise post codes on letters at sorting offices.
17. Optical Mark Reader (OMR) - similar to a bar code reader but uses infra-red light to scan pencil marks on prepared forms such as multiple-choice examination answer sheets or lottery tickets.
18. Magnetic Ink Character Recognition (MICR) - uses ink containing magnetic particles. This method is used by banks to print on a cheque the amount that it is made out for, then it is scanned into a computer.
19. Video Digitiser - enables video signals from a standard video camera or cassette recorder to be read into a computer. The video can then be stored as a file, displayed on screen and edited. Still images can be captured and printed or used as clipart.
20. Midi Instruments - normal musical instruments which have a midi port for input into a midi interface in the computer. The music can then be stored as a file, displayed on screen and edited ready for playback.
B. Output Devices
An output device is any hardware component that gives information to the user. Three commonly used output devices are as follows:
1. A Monitor – this output displays your information on a screen.
2. A Printer – this output device prints information on paper. This printed output is called hard copy.
3. A Speaker – Sound is the type of output you will get from a speaker.
4. Graphics Plotter - uses high precision motors controlled by the computer to draw on paper with coloured ink pens. Used for drawings where a high degree of accuracy is required such as building plans, printed circuit boards and machine parts.
5. Light-Emitting Diode (LED) - small low power devices which emit light. Used to indicate various events such as power on or hard disk in operation and to monitor other control applications.
6. Relay switches & motors - a computer can be programmed very easily to turn switches on and off at the required times. For example to control traffic lights or electric motors in a robot arm. Used in the automobile industry to spray body shells or to assemble and weld parts together; or to assemble delicate electronic components on a printed-circuit board for computers, radios and almost anything else you can think of.[/b]
You have earlier learned that a computer has electronic and mechanical parts known as hardware. Hardware also includes input devices, output devices, system unit, storage devices and communication devices. Without these components, we would not be able to use the computer.
A. Input Devices
An input device is any hardware component that allows you the user to enter data into the computer. There are many input devices. Six of the most widely used inputs are:
1. A keyboard – you use keyboard to type letters, numbers, and symbols into the computer.
2. A mouse – the mouse is a pointing device tat has a pointer that changes into different shapes as you use the mouse. You click the mouse by pressing and releasing the button. This action allows you to enter data when using the mouse.
3. A Scanner – this input device copies from paper into the computer. Like a photocopier it scans a full page with laser light but instead of printing copies, it transmits the image to the computer as digital code, which can be saved as a file. In effect, it performs the exact opposite function to a printer by converting a printed page into a computer file. There are also hand held scanners which can be wiped over the page but they have to be used very slowly and carefully for good results.
4. A Microphone – the microphone is usually used for voice input into the computer.
5. A Digital Camera – the digital camera allows you to take pictures that you can input into your computer.
6. A PC Video Camera and Webcam – the PC video camera allows you take pictures that you can input into your computer.
7. Midi Instruments - normal musical instruments which have a midi port for input into a midi interface in the computer. The music can then be stored as a file, displayed on screen and edited ready for playback.
8. Graphics Tablet - a flat pad which you can write or draw on with a pressure sensitive stylus (like a pen). Movement across the pad is mirrored by drawing on the monitor screen. Used for art work and computer aided design.
9. Sensor - chemical responses to the physical environment or movement can be converted to electrical signals in the sensor that can be translated and used by the computer. Various sensors can be used to measure heat, light, sound, pressure, strain, acidity (pH), oxygen concentration, humidity, pulse, water level, water flow, speed, tilt or simply whether something like a door or a valve is open or shut.
10. Remote Control - emits a beam of infra red light which carries data signals. Commonly used for input to TVs and VCRs and now becoming used by computers as a "wireless" method of communication.
12. Light Pen - the pen works directly on the screen. Touch sensitive screens and electronic whiteboards that respond to the touch of a finger are now replacing these.
13. Bar Code Reader - almost everything you buy has a bar code either on it or on its packaging. The bar coded item is wiped over a laser scanner or a wand is wiped over the bar code to read in the data. It is the same as a scanner but due to the simple nature of the bar code the scanning is very rapid. Used at supermarket checkouts and some libraries.
14. Braille Keyboard - the keys are marked with raised dots as an aid for the blind.
15. Concept Keyboard - a flatbed of contact switches covered by a flexible membrane over which can be placed an overlay marked with whole words, pictures or symbols. The computer is then programmed to respond appropriately to these. Used in education as an early-learning aid, in restaurants so the operator does not need to know the prices, and in messy places where a normal keyboard would be at risk.
16. Optical Character Recognition (OCR) - uses an ordinary scanner to take a photographic image of printed or even hand-written text. Special software then looks at the image, recognises each character and converts it into a text file. This can then be edited using a word processor. It is also used to automatically recognise post codes on letters at sorting offices.
17. Optical Mark Reader (OMR) - similar to a bar code reader but uses infra-red light to scan pencil marks on prepared forms such as multiple-choice examination answer sheets or lottery tickets.
18. Magnetic Ink Character Recognition (MICR) - uses ink containing magnetic particles. This method is used by banks to print on a cheque the amount that it is made out for, then it is scanned into a computer.
19. Video Digitiser - enables video signals from a standard video camera or cassette recorder to be read into a computer. The video can then be stored as a file, displayed on screen and edited. Still images can be captured and printed or used as clipart.
20. Midi Instruments - normal musical instruments which have a midi port for input into a midi interface in the computer. The music can then be stored as a file, displayed on screen and edited ready for playback.
B. Output Devices
An output device is any hardware component that gives information to the user. Three commonly used output devices are as follows:
1. A Monitor – this output displays your information on a screen.
Two types of Monitor:
a.) Cathode Ray Tube- The commonest visual display unit (VDU) used by desktop computers today. It is similar to a TV but has no UHF receiver. For the scientists amongst you - it uses a cathode ray tube (CRT) to fire electrons at a coating of very tiny phosphor dots on the inside of the screen. This causes the dots to glow. A red, green and blue (RGB) dot makes up a pixel of visible light. By varying the intensity of each of these primary colours, the whole pixel will appear to the human eye as any colour desired.
b.) Liquid Crystal Display- smaller, lighter and using much less power than a normal CRT monitor makes them ideal for portable lap-top computers. Also used in watches and calculators. For the scientists amongst you this is all to do with the polarisation of light by an electromagnetic field applied to a crystal which produces a liquid crystal display (LCD). These screens are rapidly replacing CRT both for computers and for home television.
a.) Cathode Ray Tube- The commonest visual display unit (VDU) used by desktop computers today. It is similar to a TV but has no UHF receiver. For the scientists amongst you - it uses a cathode ray tube (CRT) to fire electrons at a coating of very tiny phosphor dots on the inside of the screen. This causes the dots to glow. A red, green and blue (RGB) dot makes up a pixel of visible light. By varying the intensity of each of these primary colours, the whole pixel will appear to the human eye as any colour desired.
b.) Liquid Crystal Display- smaller, lighter and using much less power than a normal CRT monitor makes them ideal for portable lap-top computers. Also used in watches and calculators. For the scientists amongst you this is all to do with the polarisation of light by an electromagnetic field applied to a crystal which produces a liquid crystal display (LCD). These screens are rapidly replacing CRT both for computers and for home television.
2. A Printer – this output device prints information on paper. This printed output is called hard copy.
Types of printer:
a.)Daisy-Wheel Printer - like a typewriter but with the preformed letters on the ends of spokes to form a wheel. The letters strike an inked ribbon onto paper. Good (typewriter quality) resolution. Very slow - ½ ppm (page per minute). Very noisy. Can only print the characters provided on the wheel and no graphics (line drawings, pictures). One colour (monochrome) only. PROBABLY NO LONGER IN USE.
b.)Dot-Matrix Printer - a set of steel pins strike an inked ribbon onto paper producing any desired sequence of dots. Low resolution - 72 dpi (dots per inch) - can just see the dots. Quite fast - 1 ppm. Slightly noisy. Can print any shape of character (font) stored in the computer memory and any graphics, all on the same page. PROBABLY NO LONGER IN USE.
c.) Inkjet Printer- fires a jet of liquid ink through tiny holes. High resolution - 300 to 600 dpi for almost professional quality, sharp printing. Fast - 3 ppm. Very quiet. Cost around £100. Full black and colour print on same page. Thousands of colours are created by mixing tiny dots of cyan, magenta and yellow (CMY) ink on the paper. Replacement ink cartridges for each colour cost around £10-25. Better printers have separate black, cyan, magenta and yellow cartridges for more economical replacement when empty.
d.) Laser Printer- works like a photocopier, powdered ink is fused onto paper by heat and pressure. Very high resolution - 600 to 1200 dpi for full professional quality. Very fast: 6 -16 ppm for multiple copies. Almost silent. Cost around £100. Replacement black 'toner' cartridges cost around £50 but last a long time and much more economical than ink-jet printing. Colour laser printers are more expensive at around £250 with £50 for each of 4 replacement cartridges but still cheaper to run than colour inkjet printers.
e.)Braille Printer - by converting text into the Braille code, this printer produces patterns of raised dots on paper for use by the blind.
a.)Daisy-Wheel Printer - like a typewriter but with the preformed letters on the ends of spokes to form a wheel. The letters strike an inked ribbon onto paper. Good (typewriter quality) resolution. Very slow - ½ ppm (page per minute). Very noisy. Can only print the characters provided on the wheel and no graphics (line drawings, pictures). One colour (monochrome) only. PROBABLY NO LONGER IN USE.
b.)Dot-Matrix Printer - a set of steel pins strike an inked ribbon onto paper producing any desired sequence of dots. Low resolution - 72 dpi (dots per inch) - can just see the dots. Quite fast - 1 ppm. Slightly noisy. Can print any shape of character (font) stored in the computer memory and any graphics, all on the same page. PROBABLY NO LONGER IN USE.
c.) Inkjet Printer- fires a jet of liquid ink through tiny holes. High resolution - 300 to 600 dpi for almost professional quality, sharp printing. Fast - 3 ppm. Very quiet. Cost around £100. Full black and colour print on same page. Thousands of colours are created by mixing tiny dots of cyan, magenta and yellow (CMY) ink on the paper. Replacement ink cartridges for each colour cost around £10-25. Better printers have separate black, cyan, magenta and yellow cartridges for more economical replacement when empty.
d.) Laser Printer- works like a photocopier, powdered ink is fused onto paper by heat and pressure. Very high resolution - 600 to 1200 dpi for full professional quality. Very fast: 6 -16 ppm for multiple copies. Almost silent. Cost around £100. Replacement black 'toner' cartridges cost around £50 but last a long time and much more economical than ink-jet printing. Colour laser printers are more expensive at around £250 with £50 for each of 4 replacement cartridges but still cheaper to run than colour inkjet printers.
e.)Braille Printer - by converting text into the Braille code, this printer produces patterns of raised dots on paper for use by the blind.
3. A Speaker – Sound is the type of output you will get from a speaker.
4. Graphics Plotter - uses high precision motors controlled by the computer to draw on paper with coloured ink pens. Used for drawings where a high degree of accuracy is required such as building plans, printed circuit boards and machine parts.
5. Light-Emitting Diode (LED) - small low power devices which emit light. Used to indicate various events such as power on or hard disk in operation and to monitor other control applications.
6. Relay switches & motors - a computer can be programmed very easily to turn switches on and off at the required times. For example to control traffic lights or electric motors in a robot arm. Used in the automobile industry to spray body shells or to assemble and weld parts together; or to assemble delicate electronic components on a printed-circuit board for computers, radios and almost anything else you can think of.[/b]
Last edited by RayMart on Thu Jul 16, 2009 5:27 pm; edited 18 times in total

RayMart- Posts : 111
Join date : 2009-04-25
Age : 35
Location : Baguio City, Philippines 2600
 Re: COMPUTER LITERACY 101
Re: COMPUTER LITERACY 101
C. Storage Media
Storage keeps data, information and instruction for future use. All computers use storage to keep the software that makes the hardware work. As a user you store a variety of data and information to your computer or on storage media. Storage media are physical materials on which data, information and instruction are kept. When a user saves information or data in storage medium he/she is storing a file, and this process is called writing. When the file is opened the process is called reading. Common storage media are:
1. Hard Drive: This storage medium which looks like the one to the right is a hard drive. This medium comes with the computer and is always inside the computer. It stores all the programs that the computer needs to work. In addition users store their data and information on the hard drive.

2. Floppy Disk: This storage medium is considered to be a portable storage medium. You put it into the computer save your information on it, take it out, and take it with you wherever you go.

3. CD&DVD: These types of storage media hold much more information than a floppy disk. They are also considered portable storage. These types of storage media come in different forms. This means that there are CDs and DVDs that you can only save information on but you cannot erase the information. In addition there are those that can both save information on and erase the information you have saved.

4. USB Flash Drive: This is a storage medium that is very easy to carry around and it also holds more data than a floppy disk. As you can see from the picture below it is very small when compared with the others.

5. Tape - data is stored as magnetic fluctuations along the length of a specially coated plastic tape, similar to the common audio tape. The coded data is processed (or translated) into useful information by the computer. Very slow, as need to wind tape (perhaps a long way) to find any specific position. Can hold thousands of megabytes (MB) of data depending on the length of the tape. Useful for daily backups of all work and programs on a large network, can be set to run automatically during the night and then will only be needed for disaster recovery where a reliable restoration is more important than speed. Can be damaged by stray magnetic fields from electrical equipment.
6. Floppy Disk - data is stored magnetically and uses a material similar to tape. It needs to be formatted to provide a layout of tracks and segments to organise where the data is stored. One spin of the disk provides access to all the data hence much faster access than tape (about 36 KB per second) but it only starts spinning when requested. Each disk can hold only 1.44 megabytes of data. Good for transferring work and small programs between computers and for backing up your work projects, but is easily damaged if carried around unprotected and heavily used. Easily damaged by magnetic fields such as that produced by speakers and mobile phones. Disks cost less than £0.20 and a disk drive costs around £2, if available at all these days. Now totally superseded by the USB Memory Stick as a means of mobile storage.
Storage
capacity =
1.44MB 360 A4 pages
(approx)
7. Hard Disk - made of stronger material (aluminium) and fixed permanently together with its drive mechanism inside the computer. Data is stored magnetically. Spinning at the required speed all the time it is very much faster to access than a floppy disk or CD-ROM (faster than 1 MB per second). Can hold thousands of megabytes (gigabytes) of data. Used for storing all programs and work files for very fast access by the computer. Can be damaged by stray magnetic fields but reasonable safe when kept inside the computer. Cost around £40.00 (40GB). Other common sizes are 80 and 120GB.
Access
speed >>> >> >
Instant 1000KB/s 60KB/s 36KB/s
8. Removable-disk ('Zip') hard drives - two sizes most common are 100MB and 250MB. Zip disks, being about the same physical size as the floppy disk once became a popular replacement as a mobile means of storage but now totally superseded by the USB Memory Stick.
9. Compact Disk (CD-ROM) - uses laser (light) technology to store the data. Comes with the data already on it for reading only (ROM = Read Only Memory) and hence cannot be written to for everyday storage. Like a floppy disk it has to spin up to the correct speed each time it is accessed. Much faster to access than a floppy but currently slower than a hard disk (single-speed 15 KB per second so a 40X speed CD-ROM drive is 40 times faster). Can hold up to 650 MB (megabytes) of data. Useful for the distribution of today’s large programs and information libraries, which you can then copy (all or in part) onto your hard disk. One of the safest forms of storage, provided that you don’t attack it with a sharp or heavy object and cannot be damaged by stray magnetic fields. CD-ROM drives cost under £20 and are now the minimum expected standard fitted to any computer.
Widely used by the music industry as they give better quality sound and do not stretch or wear out like audio cassette tape.
Record once CD-R and rewriteable CD-RW drives are now available for under £30. Cost of a blank CD disk is under £0.20. They have largely replaced both the standard floppy disk drive and the CD-ROM drive as the expected standard specification for most of today's computers.
Storage
capacity x 1 = 451 x
650MB 1.44MB
10. Digital Versatile Disk (DVD-ROM) - also known as a Digital Video Disk is a very large capacity CD-ROM with similar access speed. It can store up to 4.7 GB (gigabytes) of data which is enough to store a feature-length film of 2-6 hours in length depending on the picture quality desired. A DVD drive can also read a normal CD disk and the so called 'combo' drives can also write to CD-RW disks. At a cost of under £50 they are now becoming the minimum standard, especially on laptops.
Rewriteable DVD-RW drives are currently around £50-100 and usually available as an optional extra. Disks are very cheap at around £0.20 for DVD-R and £0.40 for DVD-RW.
DVD recorders are now replacing the standard video cassette recorder for use in home recording.
Storage
capacity x 1 = 7 x
4.7GB 650MB
11. Optical Disk - looks and is used just like a floppy disk but contains a rewriteable compact disk inside. With 100 megabytes capacity it is most suitable for the large picture files created on modern computers and for storing photographs in some older digital cameras. Now superseded by the memory stick in computers and memory cards in cameras as the latter require no moving parts to wear out.
12. Magnetic Strip - a short strip of magnetic tape for storing a small amount of data. The simplest type has a personal identity number (PIN) permanently stored on it, eg. credit card, cash-point card - used to withdraw cash from the Automatic Teller Machines (ATMs) on the walls of banks. Others can be written to as well, perhaps to store a running total, eg. phone card, debit card, library card.
13. Smart Card - contains a processing microchip to provide it with intelligence as well as memory - it is really a tiny computer, eg. the SIMcard used in a mobile phone identifies you through a PIN number, identifies and connects to your service provider and provides a menu of options, as well as storing phone numbers and phone settings.
14. Bar Code - a series of printed parallel black lines of varying thickness on a white background used to represent (and therefore store) a decimal number code. Almost everything you buy has a bar code either on it or on its packaging. A computer is used to print the bar codes which can later be scanned back into a computer very quickly. They can then be processed or translated into useful information for display, eg at a supermarket checkout or for creating a library database.
15. Data Logger - a remote input/output device, which stores data received from sensors that can then be input into a computer at another time or place. It can be left alone to collect data over a long period of time and in hostile places, such as on a satellite, at the bottom of the ocean or at the South Pole.
16. Microchip - there are many chips inside a computer, some perform all the processing tasks (eg. the Intel Pentium CPU), and some are used for the storage of data as internal memory. They have the fastest access of all storage media. Because of this, all files read from the hard disk into memory are also copied into a separate memory "cache" and the next time you attempt to load them from the hard disk, the computer will look in the cache first. There are two types of internal memory:
17. ROM (Read Only Memory) chips are used to store the permanent operating system data (the BIOS). In some types of computer, such as a pocket book, they may be used to store major programs such as a word processor. They are however more difficult to replace when a new version is released. They are also used to store the permanent programming inside a domestic device such as a television or washing machine.
18. RAM (Random Access Memory) chips are used for temporary storage. They can be written to as well as read. A program and your work files have to be transferred from your hard disk into RAM when you want to work with them. You must then save your new work back onto the hard disk, as all RAM memory is lost when the computer is switched off. Computers today are normally sold with 16, 32, 64, 128 and 256 megabytes of RAM plus at least a 512KB cache RAM
19. USB Memory Stick or Pen Drive - The ultimate (and latest) replacement for the floppy disk as a means of mobile storage. High memory capacity on microchip therefore no moving parts and almost instant access. It plugs directly into the USB port on any computer. Costs: 128MB for £10-20, 256MB for £30 on up to around 4GB.
20. Memory Card - similar to the memory stick but designed to be used in devices such as portable music players, personal digital assistants, digital cameras, camcorders, mobile phones or PC’s. There are two types - SD (Secure Digital) and CF (Compact Flash). A 512MB card costs around £25-30
--------------------------------------------------------------------------------
D. The System Unit
The system unit contains all the electronic components of any computer system. The electronic components are considered internal hardware seeing that they are inside the system unit and you cannot see when you look at the computer. These components inside the system unit are what process the data and really makes the computer work. Internal components are as follows:
1. Power Supply – The power supply converts electricity into the current works of the computer. When the computer is turned on, the power supply allows converted electricity to travel to other components inside the computer.
2. Motherboard – The motherboard is the circuit board that holds the main internal components of the computer together. On the motherboard there are three major cards; sound card that operates the sound, the video card that handles the graphics that you can see on the monitor and the modem card that allows computers to communicate with each other. Also on the motherboard is the Central Processing Unit (CPU), processor or brain of the computer. The CPU controls the information and tells the other components inside the computer what to do.
3. RAM and ROM – RAM stands for Random Access Memory. This memory holds the informationyou are working with while the computer is turned on. Once you turn off the computer all the information that was in the RAM will be gone. ROM stand for Read Only Memory. This memory holds information that you can only read, but not erase. Information in ROM is built in and is always there even when the computer is turned off.
4. Disk Drives – The disk drive is the device that reads information that is on disk. Generally speaking, most computers have three disk drives; hard disk drive, floppy disk drive and CD- Rom drive. However, there are computers that have DVD-Rom drive. While the hard disk is hidden inside the computer, the floppy disk and CD-Rom drives are accessible from the front of the system unit.
Storage keeps data, information and instruction for future use. All computers use storage to keep the software that makes the hardware work. As a user you store a variety of data and information to your computer or on storage media. Storage media are physical materials on which data, information and instruction are kept. When a user saves information or data in storage medium he/she is storing a file, and this process is called writing. When the file is opened the process is called reading. Common storage media are:
1. Hard Drive: This storage medium which looks like the one to the right is a hard drive. This medium comes with the computer and is always inside the computer. It stores all the programs that the computer needs to work. In addition users store their data and information on the hard drive.

2. Floppy Disk: This storage medium is considered to be a portable storage medium. You put it into the computer save your information on it, take it out, and take it with you wherever you go.

3. CD&DVD: These types of storage media hold much more information than a floppy disk. They are also considered portable storage. These types of storage media come in different forms. This means that there are CDs and DVDs that you can only save information on but you cannot erase the information. In addition there are those that can both save information on and erase the information you have saved.

4. USB Flash Drive: This is a storage medium that is very easy to carry around and it also holds more data than a floppy disk. As you can see from the picture below it is very small when compared with the others.

5. Tape - data is stored as magnetic fluctuations along the length of a specially coated plastic tape, similar to the common audio tape. The coded data is processed (or translated) into useful information by the computer. Very slow, as need to wind tape (perhaps a long way) to find any specific position. Can hold thousands of megabytes (MB) of data depending on the length of the tape. Useful for daily backups of all work and programs on a large network, can be set to run automatically during the night and then will only be needed for disaster recovery where a reliable restoration is more important than speed. Can be damaged by stray magnetic fields from electrical equipment.
6. Floppy Disk - data is stored magnetically and uses a material similar to tape. It needs to be formatted to provide a layout of tracks and segments to organise where the data is stored. One spin of the disk provides access to all the data hence much faster access than tape (about 36 KB per second) but it only starts spinning when requested. Each disk can hold only 1.44 megabytes of data. Good for transferring work and small programs between computers and for backing up your work projects, but is easily damaged if carried around unprotected and heavily used. Easily damaged by magnetic fields such as that produced by speakers and mobile phones. Disks cost less than £0.20 and a disk drive costs around £2, if available at all these days. Now totally superseded by the USB Memory Stick as a means of mobile storage.
Storage
capacity =
1.44MB 360 A4 pages
(approx)
7. Hard Disk - made of stronger material (aluminium) and fixed permanently together with its drive mechanism inside the computer. Data is stored magnetically. Spinning at the required speed all the time it is very much faster to access than a floppy disk or CD-ROM (faster than 1 MB per second). Can hold thousands of megabytes (gigabytes) of data. Used for storing all programs and work files for very fast access by the computer. Can be damaged by stray magnetic fields but reasonable safe when kept inside the computer. Cost around £40.00 (40GB). Other common sizes are 80 and 120GB.
Access
speed >>> >> >
Instant 1000KB/s 60KB/s 36KB/s
8. Removable-disk ('Zip') hard drives - two sizes most common are 100MB and 250MB. Zip disks, being about the same physical size as the floppy disk once became a popular replacement as a mobile means of storage but now totally superseded by the USB Memory Stick.
9. Compact Disk (CD-ROM) - uses laser (light) technology to store the data. Comes with the data already on it for reading only (ROM = Read Only Memory) and hence cannot be written to for everyday storage. Like a floppy disk it has to spin up to the correct speed each time it is accessed. Much faster to access than a floppy but currently slower than a hard disk (single-speed 15 KB per second so a 40X speed CD-ROM drive is 40 times faster). Can hold up to 650 MB (megabytes) of data. Useful for the distribution of today’s large programs and information libraries, which you can then copy (all or in part) onto your hard disk. One of the safest forms of storage, provided that you don’t attack it with a sharp or heavy object and cannot be damaged by stray magnetic fields. CD-ROM drives cost under £20 and are now the minimum expected standard fitted to any computer.
Widely used by the music industry as they give better quality sound and do not stretch or wear out like audio cassette tape.
Record once CD-R and rewriteable CD-RW drives are now available for under £30. Cost of a blank CD disk is under £0.20. They have largely replaced both the standard floppy disk drive and the CD-ROM drive as the expected standard specification for most of today's computers.
Storage
capacity x 1 = 451 x
650MB 1.44MB
10. Digital Versatile Disk (DVD-ROM) - also known as a Digital Video Disk is a very large capacity CD-ROM with similar access speed. It can store up to 4.7 GB (gigabytes) of data which is enough to store a feature-length film of 2-6 hours in length depending on the picture quality desired. A DVD drive can also read a normal CD disk and the so called 'combo' drives can also write to CD-RW disks. At a cost of under £50 they are now becoming the minimum standard, especially on laptops.
Rewriteable DVD-RW drives are currently around £50-100 and usually available as an optional extra. Disks are very cheap at around £0.20 for DVD-R and £0.40 for DVD-RW.
DVD recorders are now replacing the standard video cassette recorder for use in home recording.
Storage
capacity x 1 = 7 x
4.7GB 650MB
11. Optical Disk - looks and is used just like a floppy disk but contains a rewriteable compact disk inside. With 100 megabytes capacity it is most suitable for the large picture files created on modern computers and for storing photographs in some older digital cameras. Now superseded by the memory stick in computers and memory cards in cameras as the latter require no moving parts to wear out.
12. Magnetic Strip - a short strip of magnetic tape for storing a small amount of data. The simplest type has a personal identity number (PIN) permanently stored on it, eg. credit card, cash-point card - used to withdraw cash from the Automatic Teller Machines (ATMs) on the walls of banks. Others can be written to as well, perhaps to store a running total, eg. phone card, debit card, library card.
13. Smart Card - contains a processing microchip to provide it with intelligence as well as memory - it is really a tiny computer, eg. the SIMcard used in a mobile phone identifies you through a PIN number, identifies and connects to your service provider and provides a menu of options, as well as storing phone numbers and phone settings.
14. Bar Code - a series of printed parallel black lines of varying thickness on a white background used to represent (and therefore store) a decimal number code. Almost everything you buy has a bar code either on it or on its packaging. A computer is used to print the bar codes which can later be scanned back into a computer very quickly. They can then be processed or translated into useful information for display, eg at a supermarket checkout or for creating a library database.
15. Data Logger - a remote input/output device, which stores data received from sensors that can then be input into a computer at another time or place. It can be left alone to collect data over a long period of time and in hostile places, such as on a satellite, at the bottom of the ocean or at the South Pole.
16. Microchip - there are many chips inside a computer, some perform all the processing tasks (eg. the Intel Pentium CPU), and some are used for the storage of data as internal memory. They have the fastest access of all storage media. Because of this, all files read from the hard disk into memory are also copied into a separate memory "cache" and the next time you attempt to load them from the hard disk, the computer will look in the cache first. There are two types of internal memory:
17. ROM (Read Only Memory) chips are used to store the permanent operating system data (the BIOS). In some types of computer, such as a pocket book, they may be used to store major programs such as a word processor. They are however more difficult to replace when a new version is released. They are also used to store the permanent programming inside a domestic device such as a television or washing machine.
18. RAM (Random Access Memory) chips are used for temporary storage. They can be written to as well as read. A program and your work files have to be transferred from your hard disk into RAM when you want to work with them. You must then save your new work back onto the hard disk, as all RAM memory is lost when the computer is switched off. Computers today are normally sold with 16, 32, 64, 128 and 256 megabytes of RAM plus at least a 512KB cache RAM
19. USB Memory Stick or Pen Drive - The ultimate (and latest) replacement for the floppy disk as a means of mobile storage. High memory capacity on microchip therefore no moving parts and almost instant access. It plugs directly into the USB port on any computer. Costs: 128MB for £10-20, 256MB for £30 on up to around 4GB.
20. Memory Card - similar to the memory stick but designed to be used in devices such as portable music players, personal digital assistants, digital cameras, camcorders, mobile phones or PC’s. There are two types - SD (Secure Digital) and CF (Compact Flash). A 512MB card costs around £25-30
--------------------------------------------------------------------------------
Bits and Bytes
A byte is the unit of memory representing one unit of data.
It is a code made up of 8 bits (binary digits).
For example 01100001 represents the lower case letter 'a'.
(Imagine 8 people standing in a row on the top of a hill at night, each holding a torch. 0 means 'off' and 1 means 'on'. As nothing else is possible for each torch only these two numbers are needed to represent the signal. This, in brief, is what we mean by 'digital' or more exactly 'binary digital'.)
[center]A byte is the amount of memory needed to store one keyboard character.
1 kilobyte (KB) = 1000 bytes (10^3)
1 megabyte (MB) = a million bytes (1000 kilobytes) (10^6)
1 gigabyte (GB) = a billion bytes (1000 megabytes) (10^9
1 terabyte (TB) = 1000 gigabytes (10^12)
1 petabyte (PB) = 1000 terabytes (10^15)
About 4 kilobytes (4KB) is needed to store one full A4 page of text.
A ten volume encyclopaedia or 20 musical recordings might occupy 600 megabytes (600MB) on a CD-ROM.
A full-length feature film might occupy 4 gigabytes (4GB) on a DVD.
You would need something in the order of petabytes (billions of megabytes) to store all the data for a complete human being in an electronic state, either on a microchip to produce a hologram person such as "Rimmer" in "Red Dwarf" or for transporting as a beam of energy to another planet as in "Startrek".[b]
A byte is the unit of memory representing one unit of data.
It is a code made up of 8 bits (binary digits).
For example 01100001 represents the lower case letter 'a'.
(Imagine 8 people standing in a row on the top of a hill at night, each holding a torch. 0 means 'off' and 1 means 'on'. As nothing else is possible for each torch only these two numbers are needed to represent the signal. This, in brief, is what we mean by 'digital' or more exactly 'binary digital'.)
[center]A byte is the amount of memory needed to store one keyboard character.
1 kilobyte (KB) = 1000 bytes (10^3)
1 megabyte (MB) = a million bytes (1000 kilobytes) (10^6)
1 gigabyte (GB) = a billion bytes (1000 megabytes) (10^9
1 terabyte (TB) = 1000 gigabytes (10^12)
1 petabyte (PB) = 1000 terabytes (10^15)
About 4 kilobytes (4KB) is needed to store one full A4 page of text.
A ten volume encyclopaedia or 20 musical recordings might occupy 600 megabytes (600MB) on a CD-ROM.
A full-length feature film might occupy 4 gigabytes (4GB) on a DVD.
You would need something in the order of petabytes (billions of megabytes) to store all the data for a complete human being in an electronic state, either on a microchip to produce a hologram person such as "Rimmer" in "Red Dwarf" or for transporting as a beam of energy to another planet as in "Startrek".[b]
D. The System Unit
The system unit contains all the electronic components of any computer system. The electronic components are considered internal hardware seeing that they are inside the system unit and you cannot see when you look at the computer. These components inside the system unit are what process the data and really makes the computer work. Internal components are as follows:
1. Power Supply – The power supply converts electricity into the current works of the computer. When the computer is turned on, the power supply allows converted electricity to travel to other components inside the computer.
2. Motherboard – The motherboard is the circuit board that holds the main internal components of the computer together. On the motherboard there are three major cards; sound card that operates the sound, the video card that handles the graphics that you can see on the monitor and the modem card that allows computers to communicate with each other. Also on the motherboard is the Central Processing Unit (CPU), processor or brain of the computer. The CPU controls the information and tells the other components inside the computer what to do.
3. RAM and ROM – RAM stands for Random Access Memory. This memory holds the informationyou are working with while the computer is turned on. Once you turn off the computer all the information that was in the RAM will be gone. ROM stand for Read Only Memory. This memory holds information that you can only read, but not erase. Information in ROM is built in and is always there even when the computer is turned off.
4. Disk Drives – The disk drive is the device that reads information that is on disk. Generally speaking, most computers have three disk drives; hard disk drive, floppy disk drive and CD- Rom drive. However, there are computers that have DVD-Rom drive. While the hard disk is hidden inside the computer, the floppy disk and CD-Rom drives are accessible from the front of the system unit.
Last edited by RayMart on Mon Jul 20, 2009 6:19 pm; edited 8 times in total

RayMart- Posts : 111
Join date : 2009-04-25
Age : 35
Location : Baguio City, Philippines 2600
 Re: COMPUTER LITERACY 101
Re: COMPUTER LITERACY 101
Computer Software
The computer will not work without software. Software also call programs are the instructions that tell the computer what to do and how o do it. The two main categories of software are system software and application software. The system software also called the operating system (OS) actually runs the computer. This software controls all the operations of the computer and its devices. All computers use system software and without the system software the application software will not work. The most common OS on a PC is the Windows operating system and for the Mac computer it would be the Mac operating system.
Application software is a program that allows users to a specific task on the computer. There are a number of different types of application software available to do many of the tasks we do daily. Four examples of common application software and what they are used for are:
1. Word Processing Application: One word processing program is Microsoft Word. This program allows you to type letters, assignments and do any other written activity on the computer.
2. Spreadsheet Application: Microsoft Excel is an example of a spreadsheet program. One can use this program to create charts and do calculations.
3. E-mail Application: Outlook Express is an e-mail program that allows you to receive and send e-mails.
4. Internet Application: Internet Explorer is a program that allows you to get connected to the Internet and look at Web sites like the one you are reading now.
It is important to note that when you buy a computer the computer comes with the operating system and some software already installed. You may have to buy more software and install them on the computer. Install means to load the software onto the hard disk of the computer so that you can run or use the software. Like any other equipment the computer needs to be cared for; let us discuss how we should go about caring for our computer.
COMPUTER CARE
Taking care of your computer is just as important as taking care of your books. Both the internal and the external parts of the computer have to be cared for. Scanning, defragging and reformatting are some of the activities performed to clean up the hard drive. These activities are best left to a grown up and such you should not attempt them. However, there are certain tasks you can perform to ensure you computer is clean; here are a few:
Keep Dust Away: Dust your computer to keep it free of dust and dirt.
Keep Food Away: Do not eat or drink while working on the computer.
Use Clean Hands: Make sure your hands are clean before you type on the keyboard of click the mouse.
Treat With Respect: If you are having problems with your computer, ask for help. Do not bang or hit the computer.
Keep Off: Seeing that the computer is connected to electricity, this means that lightning could be conducted to your computer through the electrical connection. For this reason it is best not to use your computer during a storm.
Stop Virus Attack: A computer virus is a program written by a person on purpose to harm other peoples’ computers. A computer virus is passed from one computer o another when you share and download files without the protection of an antivirus software. For this reason you should get permission before downloading files.
Handle With Care: The way you handle your CDs will determine how long they will last. Always hold the CD correctly.
The computer will not work without software. Software also call programs are the instructions that tell the computer what to do and how o do it. The two main categories of software are system software and application software. The system software also called the operating system (OS) actually runs the computer. This software controls all the operations of the computer and its devices. All computers use system software and without the system software the application software will not work. The most common OS on a PC is the Windows operating system and for the Mac computer it would be the Mac operating system.
Application software is a program that allows users to a specific task on the computer. There are a number of different types of application software available to do many of the tasks we do daily. Four examples of common application software and what they are used for are:
1. Word Processing Application: One word processing program is Microsoft Word. This program allows you to type letters, assignments and do any other written activity on the computer.
2. Spreadsheet Application: Microsoft Excel is an example of a spreadsheet program. One can use this program to create charts and do calculations.
3. E-mail Application: Outlook Express is an e-mail program that allows you to receive and send e-mails.
4. Internet Application: Internet Explorer is a program that allows you to get connected to the Internet and look at Web sites like the one you are reading now.
It is important to note that when you buy a computer the computer comes with the operating system and some software already installed. You may have to buy more software and install them on the computer. Install means to load the software onto the hard disk of the computer so that you can run or use the software. Like any other equipment the computer needs to be cared for; let us discuss how we should go about caring for our computer.
COMPUTER CARE
Taking care of your computer is just as important as taking care of your books. Both the internal and the external parts of the computer have to be cared for. Scanning, defragging and reformatting are some of the activities performed to clean up the hard drive. These activities are best left to a grown up and such you should not attempt them. However, there are certain tasks you can perform to ensure you computer is clean; here are a few:
Keep Dust Away: Dust your computer to keep it free of dust and dirt.
Keep Food Away: Do not eat or drink while working on the computer.
Use Clean Hands: Make sure your hands are clean before you type on the keyboard of click the mouse.
Treat With Respect: If you are having problems with your computer, ask for help. Do not bang or hit the computer.
Keep Off: Seeing that the computer is connected to electricity, this means that lightning could be conducted to your computer through the electrical connection. For this reason it is best not to use your computer during a storm.
Stop Virus Attack: A computer virus is a program written by a person on purpose to harm other peoples’ computers. A computer virus is passed from one computer o another when you share and download files without the protection of an antivirus software. For this reason you should get permission before downloading files.
Handle With Care: The way you handle your CDs will determine how long they will last. Always hold the CD correctly.

RayMart- Posts : 111
Join date : 2009-04-25
Age : 35
Location : Baguio City, Philippines 2600

RayMart- Posts : 111
Join date : 2009-04-25
Age : 35
Location : Baguio City, Philippines 2600
 Re: COMPUTER LITERACY 101
Re: COMPUTER LITERACY 101
1. Title Bar displays the program name and the name of the document being written or edited.
2. Menu Bar contains the main word for windows.
3. Standard Toolbar displays buttons or icons that ca be selected to perform common editing tasks.
4. Formatting Toolbar used to select character and paragraph formatting commands. It formats texts.
5. Ruler controls margins, indents and tab stops
6. Work Area an area where the main document appears
7. Insertion Point a non blinking line where you will type in letters, numbers and graphics
8. Cursor a non blinking or permanent bar where you command the insertion point to be placed.
9. View Bar sets up various view modes to correspond with type of editing being performed like: continuous form, 100 percent, paper doc, book view.
10. Status Bar displays information about a document.
11. Browse Controls used to instantly browse to one location to another.
How to open MS-Word
1. Click Start Button.
2. Click MS- Word Menu
3. Wait for MS- Word to pop up
4. Ready.
How to save your file
1. Click File in the Menu Bar.
2. Click save and type your file name.
3. Click OK.
2. Menu Bar contains the main word for windows.
3. Standard Toolbar displays buttons or icons that ca be selected to perform common editing tasks.
4. Formatting Toolbar used to select character and paragraph formatting commands. It formats texts.
5. Ruler controls margins, indents and tab stops
6. Work Area an area where the main document appears
7. Insertion Point a non blinking line where you will type in letters, numbers and graphics
8. Cursor a non blinking or permanent bar where you command the insertion point to be placed.
9. View Bar sets up various view modes to correspond with type of editing being performed like: continuous form, 100 percent, paper doc, book view.
10. Status Bar displays information about a document.
11. Browse Controls used to instantly browse to one location to another.
How to open MS-Word
1. Click Start Button.
2. Click MS- Word Menu
3. Wait for MS- Word to pop up
4. Ready.
How to save your file
1. Click File in the Menu Bar.
2. Click save and type your file name.
3. Click OK.

RayMart- Posts : 111
Join date : 2009-04-25
Age : 35
Location : Baguio City, Philippines 2600

RayMart- Posts : 111
Join date : 2009-04-25
Age : 35
Location : Baguio City, Philippines 2600
 Re: COMPUTER LITERACY 101
Re: COMPUTER LITERACY 101
SETING THE LINE SPACING
1. Click on FORMAT in the Menu Bar.
2. Select PARAGRAPH in the drop down menu.
3. Click on TABS.
4. Under the DEFAULT TABS STOPS BOX, type the desired space length.
5. Click on SET.
6. Click OK.
CHANGING BULLETS AND NUMBERING
1. Position the cursor.
2. Click on FORMAT.
3. Choose BULLETS AND NUMBERING.
4. Select BULLETED (for bullets) or NUMBERING (for numbers).
5. Highlight by clicking the desired bullet or number format.
6. Click OK.
INSERTING PICTURE
1. Position the cursor.
2. Click INSERT in the Menu Bar.
3. Click on PICTURE, The CLIPART or FROM FILE.
4. Select desired pictures by clicking them..
5. Click INSERT.
Note: Pictures can be modified to desired sizes.
INSERTING WORDART
1. Position the cursor.
2. Click on INSERT in the Menu Bar.
3. Choose PICTURES.
4. Click WORDART.
5. Click OK.
6. Type the desired text then click OK.
INSERTING PAGE NUMBER
1. Click on INSERT in the Menu Bar.
2. Select PAGE NUMBER, then the preferred position and alignment.
3. Click the box for “SHOW NUMBER ON THE FIRST PAGE”.
4. Click FORMAT, select the preferred number format.
5. Click OK.
WRAPPING TEXT AROUND THE INSERTED CLIPART OR PICTURE
1. Click on the inserted picture.2. Select FORMAT in the Menu Bar.
3. Select PICTURE.
4. Click on the TAB LAYOUT.
5. Select the desired wrapping style by clicking on tit.
6. Click OK.
CHANGING TEXT CASE
1. Highlight the text to be changed.2. Click on FORMAT in the Menu Bar.
3. Select CHANGE CASE in the drop down menu, then the preferred case style.
4. Click OK to apply changes.
HOW TO OPEN MS-WORD
1. Click the START BUTTON.2. Click MICROSOFT WORD Menu.
3. Wait for MS-Word to popup.
4. Ready for use.
HOW TO SAVE YOUR FILE
1. Click FILE in the Menu Bar.
2. Click SAVE and type your FILE NAME.
3. Click OK.

Arianne Karel- Posts : 10
Join date : 2009-04-28
Age : 35
Location : Baguio City, Philippines 2600
Page 1 of 1
Permissions in this forum:
You cannot reply to topics in this forum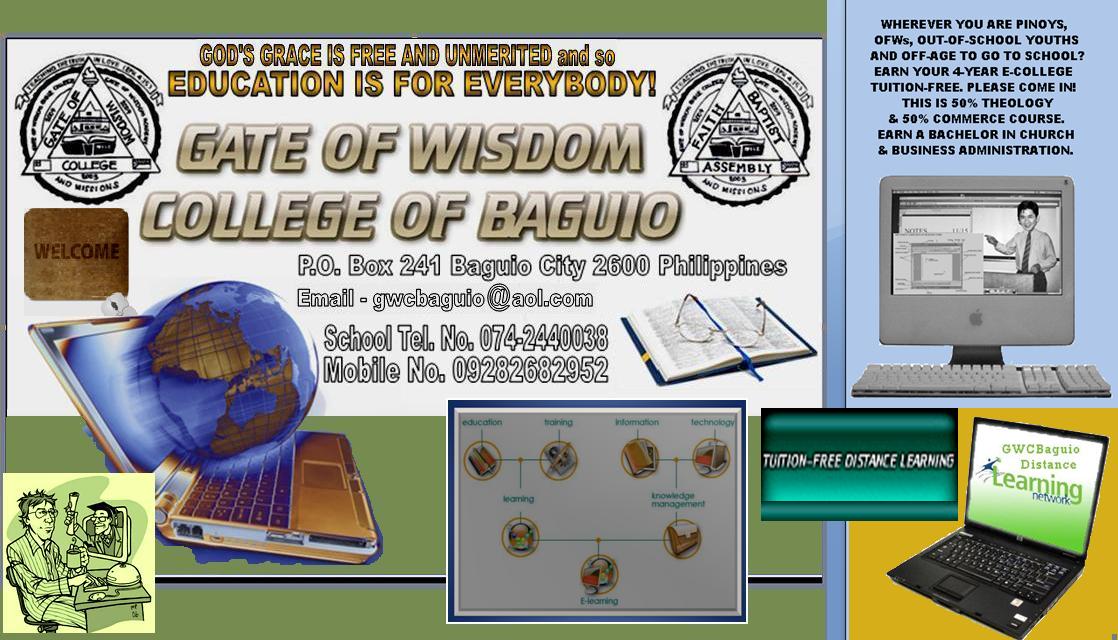
 Home
Home




